PBKK A - Tugas 4 - Menerapkan MVVM di Windows Presentation Foundation (WPF)
Link referensi tugas : Link referensi
MVVM (Model View View Model) adalah sebuah variasi dari MVC yang memisahkan view menjadi dua, yaitu view dan view model yang terhubung melalui data binding.
Berikut merupakan tutorial menerapkan MVVM di Windows Presentation Foundation (WPF) :
1. Membuat Project Baru
Saya memilih jenis proyek Visual C#, Windows, WPF Application untuk membuat aplikasi desktop yang memakai WPF.
2. Membuat Model
Yang dimaksud dengan model dalam MVVM adalah domain model atau entity yang nantinya disimpan ke database. Seluruh nilai dan operasi yang berkaitan dengan permasalahan yang dihadapi (business logic) harus diletakkan disini! Saya akan membuat sebuah model baru dengan men-klik kanan nama proyek dan memilih Add, Class….
Saya memberi nama model ini sebagai
ItemPenjualan yang kode programnya terlihat seperti berikut ini:3. Membuat View
View pada Windows Presentation Foundation (WPF) dibuat dalam bentuk XML yang disebut sebagai XAML. Sama seperti view pada Windows Forms, view XAML ini juga didukung oleh sebuah class C#.
Saya mengubah kode program di MainWindow.xaml menjadi seperti berikut ini:
Bila saya menjalankan program, saya akan memperoleh tampilan seperti berikut ini:
4. Membuat Model View
View model adalah sesuatu yang menampung state/nilai yang ada diview sehingga command (dan controller bila ada) tidak perlu mengakses setiap control yang ada di view secara langsung.
Saya akan membuat sebuah class baru dengan nama
ItemPenjualanViewModel yang isinya seperti berikut ini:5. Menghubungkan View, View Model, dan Model
Karena model sudah dibuat secara langsung di constructor view model, maka sekarang saya perlu menghubungkan view dan view model.
Saya men-double click file MainWindow.xaml.cs dan mengubah kode program yang ada menjadi seperti berikut ini:
6. Menambahkan Binding
Data binding dilakukan agar saya tidak perlu mengakses sebuah
TextBox untuk mendapatkan nilai harga. Saya hanya perlu mengakses property Harga milik view model.Saya mengubah MainWindow.xaml menjadi seperti berikut ini:
Bila saya menjalankan program dan mengisi data, saya akan memperoleh hasil seperti pada gambar berikut ini:
Selain itu, sudah ada validasi bawaan bila saya memasukkan tipe data yang salah, namun saya dapat mengubah view dibagian dimana saya mendeklarasikan style untuk
TextBox menjadi seperti berikut ini:Bila terjadi kesalahan konversi data, saya akan memperoleh hasil seperti pada gambar berikut ini:
7. Menyimpan Model ke Database
Yang perlu kita persiapkan adalah menginstall entity framework dan Mysql Connector pada project kita. Yang perlu di perhatikan adalah mendownload versi yang sesuai antara entity framework dan mysql connector. Disini saya menggunakan Entity framework versi 6.0.0 dan Mysql Connector versi 6.8.7. Setelah itu kita tambahkan reference-nya.
Setelah menambahkan reference, kita perlu setting untuk koneksinya di App.config. Sesuaikan connection stringnya dari db sampai usernamenya,
8. Menambahkan Atribut pada Model
Selain itu, saya juga menambahkan sebuah atribut di model agar nilai property
Id dihasilkan secara otomatis oleh database (melalui auto number):9. Membuat Class Persistence Context
Class persistence context berefungsi untuk meng-generate model yang sudah kita buat menjadi sebuah table pada database. Disini saya membuat sebuah dengan nama LatihanContext.cs yang isinya seperti berikut ini:
10. Membuat History Context
Khusus untuk MySQL, mungkin karena dukungan EF 6 yang masih awal, tabel
__migrationhistory yang dihasilkan secara otomatis malah memiliki kolom yang terlalu besar untuk di-index. Dengan demikian, setiap kali menyimpan data, saya akan memperoleh pesan kesalahan berupa Specified key was too long; max key length is 767 bytes. Untuk mengatasi permasalahan ini, saya perlu menambahkan sebuah HistoryContext yang isinya seperti berikut ini:11. Menambahkan Fungsi Trigger pada View Model
Fungsi trigger menggunakan
ICommand (sejenis Action di Java Swing). Berikut ini adalah perubahan yang saya lakukan pada file ItemPenjualanViewModel.cs: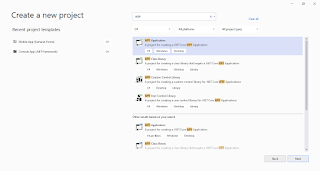
























Comments
Post a Comment